はじめに 使用ソフト【OM Workspace】について
こんにちは。 たくま(@taku_photo1217)です。
今回は題名にあるように、引き締まった写真に現像する簡単な方法を教えます。本当に簡単にできるので初心者の方必見です!
今回用いるのは、「OM Workspace」というソフトです。このソフトは無料でパソコンを用いて利用することができます。特にOLYMPUS(OM Digital Solutions)のカメラを使っている人は特におすすめです。
OLYMPUSのカメラを利用していない人や、異なるソフトを用いる人でも同じような方法でできるので是非見ていってください。
完成イメージ
まずはどのような写真がどんな感じになるのか見せようと思います。
(現像前後でトリミングしているものもあります。)






このような感じでできるようになります。それでは手順を説明していきます。
現像の手順 写真の撮影~準備
まず初めに、現像を開始するために写真を撮りに行きましょう。
その時、写真は「RAWデータ」で保存するよう設定しておきましょう。
この形にしておくことによって、現像による画質の悪化を防ぐことができます。
この設定はカメラ内で行うことができるので、各カメラの説明書等を読んで行ってください。
それでは、写真を撮り終えたら、その写真をパソコンの中に取り込みましょう。
取り込み方もカメラによって異なり、コードを用いるものやWi-Fiを用いるものなどあると思うので、この作業についても各自のカメラに従ってください。
そしていよいよOM Workapaceの出番です!
まだインストールしていない方はインストールしてください。サイトは以下です。
https://app.olympus-imaging.com/olympusworkspace/ja/
まずこのソフトを開けると以下のような画面になると思います。
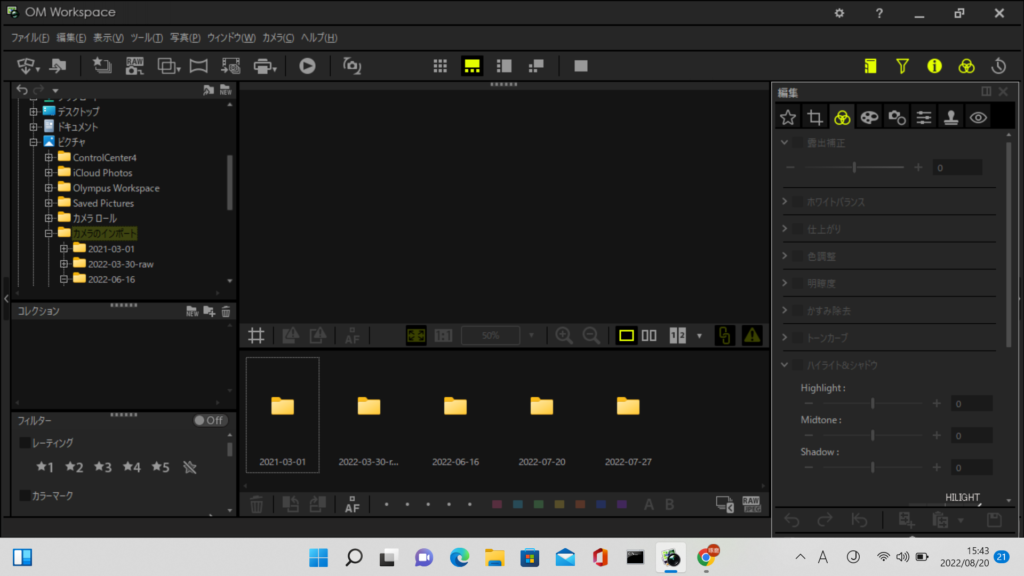
まず初めに現像したい写真を含むフォルダを選択して開けます。
今回は「カメラのインポート」の中にある「2022-06-16」というファイルの中に写真があるので、それをクリックします。すると写真等が表示されると思います。
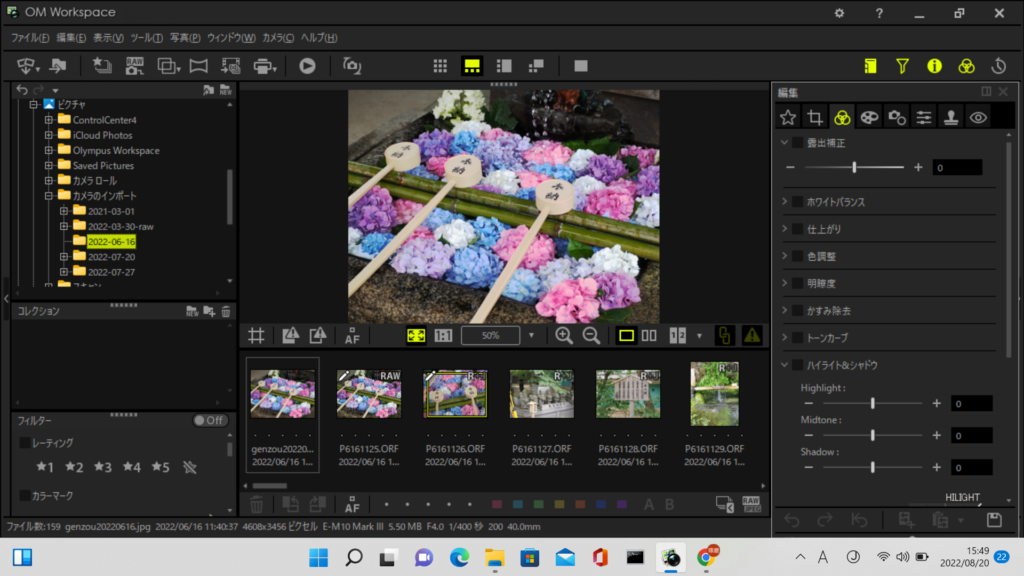
このような表示になると思います。次に今回現像したい写真をクリックして選びましょう。
今回はこの写真を現像します。先に示した現像例の1つ目です。

パソコンでの画面は以下のようになります。
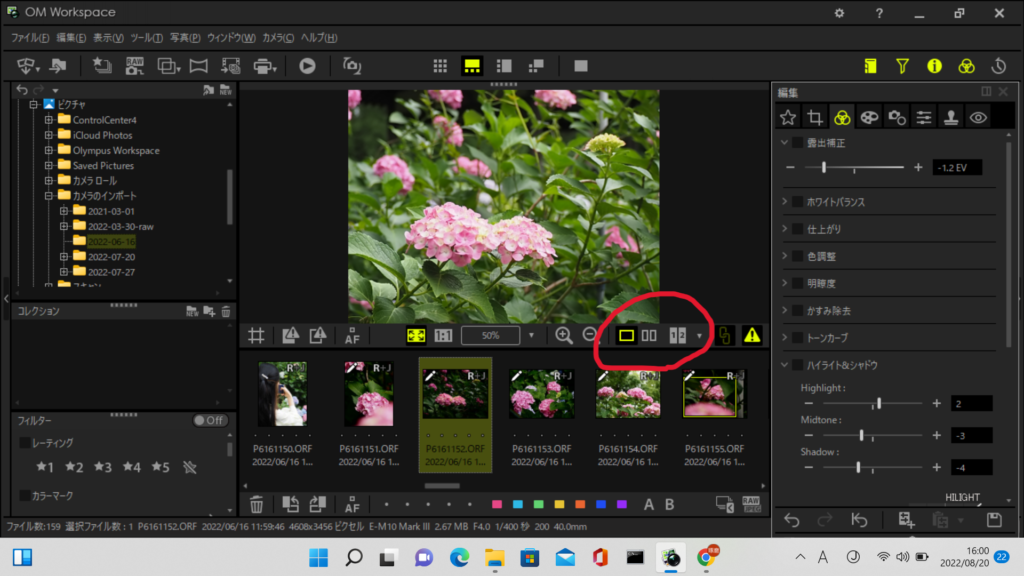
そして、この上の画面において赤丸で囲っているところの真ん中をクリックすると、現像しやすいと個人的には感じています。クリックすると以下のようになります。
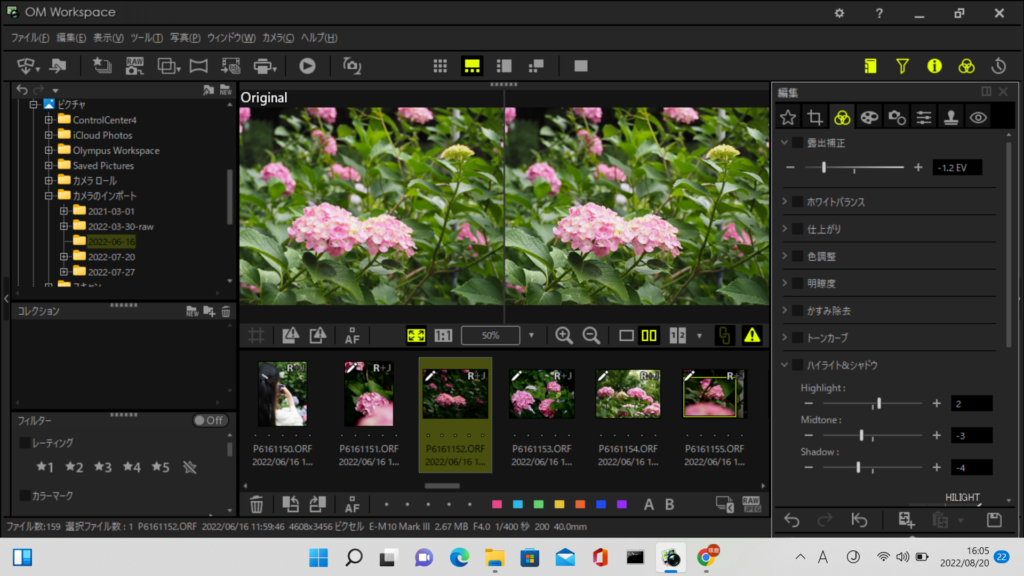
この画面にすることで各種調整前と調整後を比較しながら作業を行うことができます。
これで準備が整ったので、調整を始めていきましょう。
現像の手順 実際に調整する
今回の現像で用いるのは、画面右側にある「編集」の中にある、露出補正、色調整、ハイライト&シャドウの3つのみです!
露出補正
それではまず、露出補正の調整から始めましょう。
まず露出補正とは何かということですが、簡単に言うと写真の明るさです。
真ん中にある棒を左の−側に近づけると写真全体が暗く、反対に右側の+に近づけると明るくなります。
今回は引き締まった写真にしたいので、左側に移動させ、暗くしましょう。今回は次のようにしました。
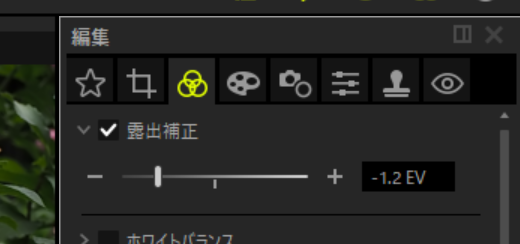

これをすることで、全体的に暗くなり引き締まった印象になりましたね。
次は色調整の部分を調整していきましょう。
色調整
実は、色調整については別に変化させなくても大丈夫です。なので、めんどくさい方は飛ばしていただいて大丈夫です。
色調整のところを開けると、彩度、輝度、色相の3つの項目があると思います。
そこでまずはこれらの意味を簡単に紹介します。
はじめに、彩度とは簡単に言うと色の鮮やかさです。
それぞれの色のパラメータについて、右側の+のほうへ移動させるとその色が鮮やかになります。
例えば、下のように変化させた場合、このようになります。
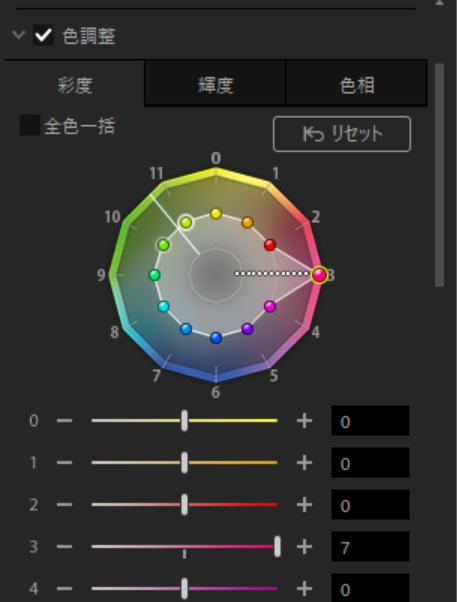

花の色がかなりピンク色になりましたよね。
ここで、注意すべき点があります。それは、彩度を大きく上げすぎないようにすることです。
彩度を上げすぎてしまうと、上のように鮮やかになりすぎてしまい違和感が出てきてしまいます。
そのため、上げるにしても1か2あたりまでにした方がよいかなと個人的には思っています。
ちなみに今回の現像では何も変化させていません。
次に輝度です。輝度とは、簡単に言うと色の明るさのようなものと考えてもらってよいと思います。
輝度を右側の+のほうにするとその色は明るくふんわりしたような感じになり、左側の−のほうにするとその色は暗く引き締まった感じになります。
輝度は正直私はほとんど変化させません。あまり触らなくて良いと思います。
最後に色相です。色相とは簡単に言えば色味の調整です。
例えば、ピンク色の部分をちょっと紫色寄りにしたいと思ったなら、3番のパラメータを右に移動させることで紫味が強くなったりします。
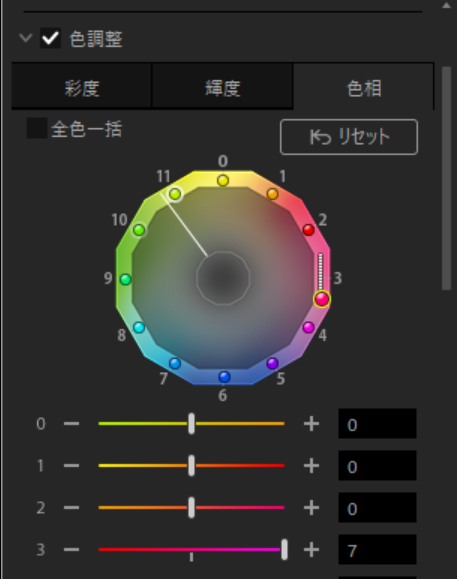

このような感じです。花のところが紫色に近くなりましたね。
しかし、このように極端に変化させてしまうとやはり違和感が出てきてしまいます。
分からないうちは基本的に触らなくて大丈夫です。今回の写真に関しても全く変化させていません。
今説明した3つを必要に応じて変化させ、調整してください。
正直なところこれらは別に変化させなくても十分綺麗な写真になるので、触らなくても大丈夫です。
実際に今回の現像例では変化させていません。
ハイライト&シャドウ
最後に、ハイライト&シャドウです。
ハイライトとは、画像の明るい部分全体、シャドウは画像の暗い部分全体を示しています。
ハイライトの部分を右側の+のほうへ変化させると画像の明るい部分のみが明るくなり、左側の−のほうへ変化させると画像の明るい部分のみが暗くなります。
シャドウに関しても同じことが起こります。
例えば、ハイライトを+のほうへ、シャドウをマイナスのほうへ移動させると、影など暗い部分がしっかり暗くなり、引き締まった印象になります。
例えばこのようになります。
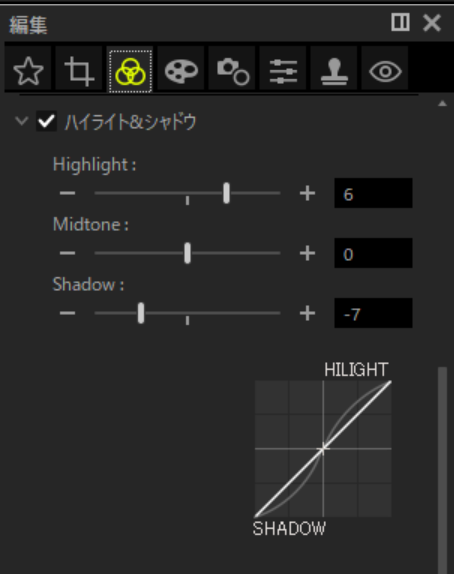

これで引き締まった写真になりましたね!
この操作の後、写真が暗くなりすぎたなと感じたりしたら、露出補正を大きくするなど再度調整してください。
ちなみに、もしハイライトを低く、シャドウを大きくすると影など暗い部分が目立たなくなり、ふんわりとした写真にすることもできます。
興味のある人はやってみてください。
まとめ
長くなりましたが、引き締まった写真を現像する方法を説明してきました。
とにかく、露出補正を小さく、そしてハイライト&シャドウのハイライトを高く、シャドウを低くすることが大切です。
そして状況に応じて色調整もしたらよいです。
色々な写真を、自分なりに調整することでどんどん上手になっていくと思うので頑張ってください!
長い間見ていただきありがとうございました。


コメント